Virt-manager
As we all know that the VMware and VirtualBox are not the only Virtualization software to create Virtual Machines on Linux. There are few others such as Qemu & KVM. These are the most popular command-line tools to create virtual or delete virtual machines. So, being a command-line tool, it becomes very difficult for both professional and beginner users of Linux to handle them. Since the long command to create and run Virtual Machines on Linux or Ubuntu is hard to remember. To solve this problem there are a variety of Virtual Manager tools are available and one of them is the Virt Manager.
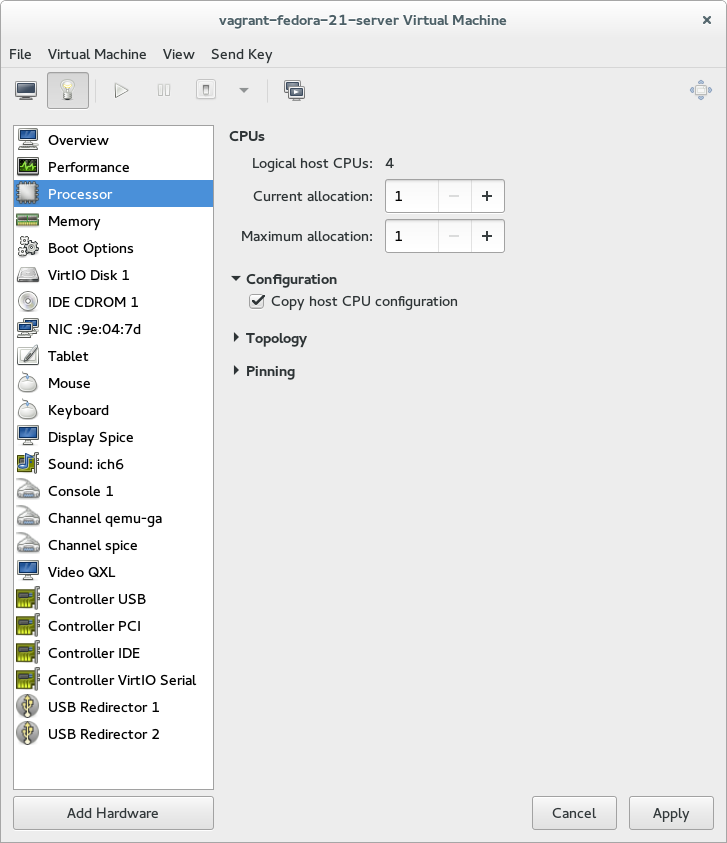

Now, What is the Virt Manager?
The Virt Manager is an open-source application that is meant to provide a Graphical user interface to Virtualization software like QEMU/KVM. It is particularly meant to manage the Kernel-based Virtual Machine (KVM) using libvirt bin. However, other projects such as Xen and LXC (Linux containers) can be managed too. It provides users with a summary of their running VMs including live performance and resource utilization stats of them.
You can then open virt-manager. To create a new virtual machine, you can go to File → New virtual machine or just click on the New button below the File menu entry, like so. The New VM window will appear. In my case, since my Debian “host” system was running as a VM, virt-manager was letting me know KVM was not available for me. Initially, I'm using the Android Emulator for development with KVM installed. So, then I decided to switch from VBox and VMware to Virt-Manager for OS testing, and primarily, for softwares I used in Windows, since it also target Kernel-based VMs and is faster. Install and verify KVM. Like I said, I specifically need documentation on bridged / host-only virtual networking via the GUI. Virt-manager has two tabs to configure networking; that confuses me. Tabs are 'Virtual Networks' and 'Network Interfaces' and can be accessed by right clicking 'localhost (QEMU)' and choosing 'details' Hope this is specific enough.
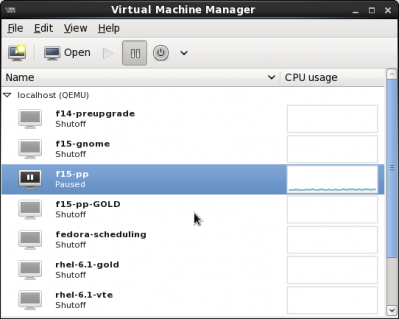
If you haven’t installed the Qemu on your system, yet, then here is the tutorial on it: Qemu Ubuntu Tutorial
So, I assumed that you already have the Qemu or KVM on your Ubuntu system. And now looking for a way to install the Virt-Manager Virtual machine manager for Ubuntu.
Here we are using Ubuntu 18.04 to install Virt-manager but the command the will be same of the older version such as Ubuntu 17.04, 16.04, 15.04…
Steps to install Virt Manager on Ubuntu via command line
- Go to your Ubuntuserver or Desktop.
- Open the Ubuntu Command Terminal. Shortcut for that is CTRL+ALT+T
- To install the Virt manager run the following command
- After the above command go to the applications and you will Virt Manager icon.
- Click on the Virt icon and start creating a virtual machine.
To increase the performance of Qemu on Virt Manager it’s recommended to install the KVM too.
For that first of all check, whether your machine’s CPU supports the KVM or not.
1. The command to check the KVM compatibility:
2. If your machine CPU supports the KVM then run the given command to install it:
Steps for creating Virtual machine on Virt Virtual machine manager in Linux
- Choose the medium to install the operating system. The options are Local install media (ISO image or CD-ROM), Network Install (HTTP, FTP or NFS), Network Boot (PXE), and Import existing disk image.
- If you want to install using ISO image then select that option and click on the Forward button.
- Browse the ISO image
- Set the Memory (RAM) and number of CPU
- Assign the amount of virtual hard disk space you want to give to your VM.
- Name your Virtual machine and click on the Finish button.
Uninstall the Virt-manager
In case you want to remove the Virt Manager GUI tool from Ubuntu then execute the following command in a command terminal.

Virt-manager Windows
In this way, the user can install the Virt- Manager on Ubuntu.
Virt-manager
Other resources to read: