S%2fmime Reader
The primary purpose of this document is to provide the procedures taken to update S/MIME for the Microsoft Edge web browser in order for Air Force Outlook on the web (AF OWA) users to read/send encrypted e-mail and apply/validate digital signatures. S/MIME (Secure/Multipurpose Internet Mail Extensions) is a standard for public key encryption and digital signingof MIME data. Configuring S/MIME in Office 365 is a slightly different procedure than configuring S/MIME on-premises. This blog is for people who want to move from on-premises to Exchange Online and want to continue to use S/MIME. Microsoft S/MIME is a Shareware software in the category Web Development developed by ® 2006 Microsoft Corporation. It was checked for updates 126 times by the users of our client application UpdateStar during the last month. The latest version of Microsoft S/MIME is currently unknown. It was initially added to our database on. This attachment is your signature and can be read by any email reader which supports S/MIME. This whole process is typically fairly straight forward and makes S/MIME the most transparent way to. S/MIME and PGP use public key encryption (PKI) for encryption and signing. PDF encryption can be used as a lightweight alternative to S/MIME and PGP. The only requirement for the recipient is a PDF reader.
This will show users how to install S/MIME from OWA to allow pictures to be pasted, click and drag, or right clicked into the body of an e-mail in OWA.
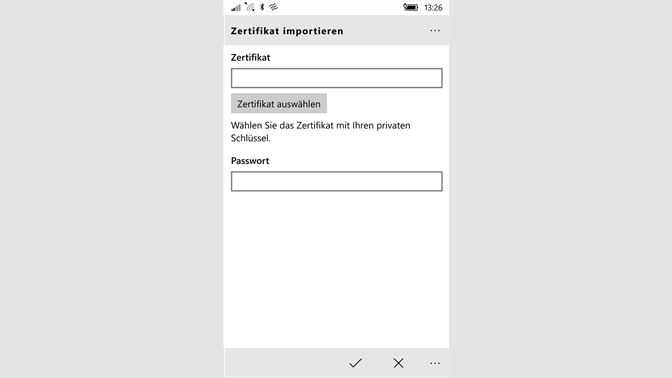
It also allows you to send and receive encrypted messages. Good stuff!
S/mime Reader Certificate
7 Steps total
Step 1: Once logged into your OWA e-mail click Options > See All Options
Step 2: Click Settings on the left Side > Then S/MIME icon on far left > then the Download link
Step 3: Download S/MIME
Be sure to click the small arrow next to the save button and click 'Save As' so you can save it on your desktop or in your downloads folder to find it easily later.

Step 4: Install S/MIME
S/mime Reader Windows
Locate the installer you just downloaded on your desktop or downloads folder. Double click it and begin the installation. Follow the prompts.
Step 5: Administrative Credentials
If you get a prompt asking for administrative credentials with a user name and password please contact the helpdesk or network admin to assist with this part.
Step 6: Enabling S/MIME: Part 1
Once it's finished there's no bells and whistles indicating it finished besides it being gone. Navigate back to your e-mail inbox and you'll see a box pop up on the bottom of the page asking to enable S/MIME. Enable it!
Step 7: Enabling S/MIME: Part 2
Next, click 'New' to compose a new e-mail. This will pop open a new window and another yellow message box should popup in the new e-mail asking to enable S/MIME there as well. Enable it!
You should now be able to right click on a picture you see on a webpage, hit copy, and then Ctrl + V to paste it in your e-mail, or just right click and it should do the same.
You may also click and drag a picture from a folder to the e-mail body or control it with your mind (takes practice... only a few can do this).
Enjoy!