Quicktime For Mac Record Mono Audio
Open QuickTime player and choose ‘New Screen Recording’ from the file menu. Select the drop-down menu and access the microphone settings. There are various microphones from which you can select. Select the Built-in Microphone: Internal Microphone option. Launch QuickTime Player and choose File, New Screen Recording (the keyboard shortcut is Control, Command, N). Press the Record button. A screen with additional instructions will appear. Choose Start Recording and begin your tutorial.
Ondesoft Audio Recorder for Mac is an audio recorder and editor on Mac OS to record sound directly from any application including Safari, Firefox, QuickTime, VLC, Real player, iTunes, etc. You can also extract audio from YouTube, Vimeo or Facebook videos. It can also record audio mixing like Skype or iChat calls and audio from microphone, CD player and line-in devices. Recordings can be saved into popular formats such as MP3, WAV, AIFF, AAC, AC3, AU, FLAC, M4A, M4R, MATROSK and OGG.
Features and functions:
1. Record sound, or music from any applications (like Safari, Chrome, Firefox, QuickTime, RealPlayer, iTunes, VLC, DVD Player) or audio devices (CD, Line-in, Mic, Stereo Mix and Mono Mix) on Mac.
2. Record online radio sites, including Pandora, Lastfm, GrooveShark, and iTunes Radio.
3. Grab audio clips from your favorite videos on sites such as YouTube, Vimeo and Facebook videos.
4. Record Audio Mixing: Record Skype, FaceTime or iChat calls and multi audio tracks.
5. Edit Audio File: Trim off unwanted audio clip or abstract your favorite audio segments into a new file.
6. Schedule Support: Audio recording starts automatically according to scheduled task to record from audio devices.
7. Batching Recording: It can enable you to record sound from four applications or web pages at most, which really saves you much time.
8. Profile Settings: To adjust codec, bit rate, sample rate or channels when you record from applications to get your ideal audio effect.
9. Hotkey Settings: System-wide hotkeys allow keyboard control over record, pause or stop while working in other programs
10. Storing Format: Save audio files recorded from applications into popular MP3, AIFF, AAC, AC3, AU, FLAC, M4A, M4R, MATROSK and OGG format. Files from audio devices are saved into WAV, AIFF and AAC.
11. Ondesoft Audio Recorder recordings achieve true lossless audio quality.
System Requirements
Mac OS X 10.6.0 – 10.8.2
Скачать программу Ondesoft Audio Recorder for Mac 3.20.1 можно абсолютно бесплатно без регистрации по прямой ссылке на странице загрузки.
No matter you want to download streaming videos, make a short video of what's going on, save Skype calls, create online training courses or more, you can screen record on Mac to solve the problem. It is super easy to record your Mac computer's screen. Once you choose the Record button, the built-in or third-party screen recorder will save what displays on desktop without quality loss.
Apple Mac has the default screen recording feature. You can screen record on Mac with QuickTime for free. All Mac operating systems are supported. If you are using macOS Mojave, Catalina or later, you can record Mac screen video with keyboard shortcuts as well.

But if you want to make video tutorials, record gameplay or other streaming videos, the default Mac screen recorder is not enough. During this time, you need to run professional screen recording software to record screen and audio at the same time on Mac without lag.
Which is the best way to record video on Mac? Just read the following Mac screen recording tutorials to find your answer.
How to Screen Record on MacPart 1: How to Screen Record Video and Audio on Mac Losslessly
By using Apeaksoft Screen Recorder, you can record screen video with audio on Mac up to 60 fps. Thus, you can record any gameplay on Mac without slowing down. If you want to quickly screen record on Mac, you can use the customized hotkeys to start and stop recording Mac screen.
Here you can record screen video with internal and external audio on Mac flexibly. Furthermore, you can add a webcam overlay of yourself while recording Mac computer screen. As for recording courses, presentations and how-to-videos, you can enable mouse effects and add annotations. It is supported draw and annotate your recording video in real-time.
In addition, you can customize output settings and recording preferences before Mac screen recording. If you want to screen record on Mac without QuickTime and get more advanced tools, Apeaksoft Screen Recorder is a good choice. Here're the main features of the Mac screen recorder for beginners.
- Screen record on Mac with full screen or customized screen size.
- Record Mac screen video with audio from the computer or microphone.
- Record a video of yourself on Mac combined with the desktop recording.
- Add mouse effects, text, line, arrow, ellipse, rectangle and other shapes to your video recording or screenshot.
- Save or share Mac video/audio recording files with multiple choices.
- Schedule screen recording on Mac with no maximum time limit.
- Safe, clean and easy to use for all new users.
Step 1 Free download Apeaksoft Screen Recorder. Follow the on-screen instruction to install it. Then launch the video recording software on Mac.
Step 2 Click Screen Recorder to record screen video on Mac. Set the screen capture area as Full or Custom. Or you can resize the red line with your mouse manually. Turn on System Sound to screen record on Mac with audio. Moreover, you can turn on Webcam and Microphone to add facecam and commentary into Mac video recording as well.
Step 3 To change screen recording settings, click the gear Settings icon on the top right corner. In the Preferences window, you can adjust mouse effects, hotkeys, video format/codec/quality/frame rate, output folder and more. Click OK to save changes.
Step 4 Click REC to start recording screen video on Mac. Click the Edit icon to edit while recording in custom size and color. You can pause, resume and stop recording Mac screen flexibly.
Step 5 Click Stop to stop recording on Mac. In the Preview window, you can click Play to have a check. By the way, you can extract a video segment within its video trimmer. Later, click Save to download the recording video on Mac.
Don't miss: How to remove watermark from video
Part 2: How to Screen Record on Mac with QuickTime
QuickTime Player is not only a media player, but also a screen recorder for Mac. It is pre-installed on your Mac computer. Thus, there is no need to install any third-party screen recorder. You can record on Mac with QuickTime Player for free. All versions of macOS are supported.
Step 1 Open QuickTime Player. You can find it in the Applications folder.
Step 2 Choose New Screen Recording from the File drop-down list.
Quicktime For Mac Record Mono Audio File
Step 3 A new window pops up called Screen Recording. Then unfold the down-arrow list. Choose Internal Microphone or more to set the input audio source.
Step 4 Click the Record button in red and set capture area by dragging. Now you can screen record on Mac using QuickTime.

Step 5 Click the Stop button in black to stop QuickTime screen recording on Mac.
Part 3: How to Screen Record on Mac with Shortcuts
As for Mac Mojave and Catalina users, you can get one more tool to record video on Mac. By pressing the default keyboard combinations, you can record any portion of your Mac computer with ease. Meanwhile, you can take a screenshot on Mac within the Screenshot app as well.
Step 1 Press Shift, Command and 5 keys on your keyboard at the same time.
Step 2 To screen record on Mac with full screen, you need to click the fourth icon on the toolbar from the left to right.
Step 3 To record a selected portion on Mac screen, you can click the fifth icon from the left to right.
Step 4 Set the screen capture area. Later, click Record to screen record on Mac Mojave or Catalina.
Step 5 Click Stop in the menu bar to stop recording video on Mac.
Step 6 Trim, save or share the Mac screen recording video based on your need.
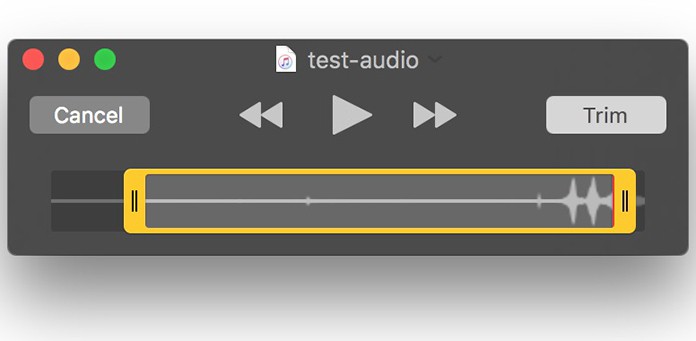
Part 4: FAQs of Recording Mac Screen Video with Audio
Can you screen record on Mac without background noise?
Yes. Just set internal audio as the only audio recording source. As a result, only the sound from your computer will be recorded. That's how to screen record on Mac with internal audio.
What to do when QuickTime Player stop recording suddenly?
Quicktime For Mac Record Mono Audio Files
Firstly, try again to record Mac screen with QuickTime. If the QuickTime not recording error still exist, you can go to System Preferences. Click Energy Saver, and then disable Enable Power Nap while on battery power. Well, you can continue QuickTime recording by disabling App Nap temporarily.
Quicktime For Mac Record Mono Audio Software
Any other screen recorders for Mac?
OBS and VLC are free and open source screen recorder for Mac computers. You can record streaming video and audio for free on Mac. Though the interface is complicated.
All in all, you can screen record on Mac with Apeaksoft Screen Recorder, QuickTime and Screenshot. The main difference between third-party and default screen recorders is the real-time drawing tools. It is convenient to add annotations and commentary while recording on Mac. The tiny interface and hardware acceleration are also helpful. If you need to record your screen on Mac frequently, Apeaksoft Screen Recorder helps a lot. Or you can try its online version to record Mac screen with watermark as well.