Export Xenu File To Excel
You can convert and open spreadsheets in Numbers on iPhone, iPad, iPod touch, Mac, or online at iCloud.com.
On the External Data tab, in the Export group, click Excel. In the Export - Excel Spreadsheet dialog box, review the suggested file name for the Excel workbook (Access uses the name of the source object). If you want, you can modify the file name. In the File Format box, select the file format that you want. Once Xenu has finished, click file and export the report to a TAB separated file as displayed below. Once you have saved this file, open up an excel spreadsheet, click file = open and find your text document and then click open. Follow the following instructions to transform your text document into an editable and manageable excel spreadsheet. Open a PDF file in Acrobat DC. Click on the “Export PDF” tool in the right pane. Choose “spreadsheet” as your export format, and then select “Microsoft Excel Workbook.” Click “Export.” If your PDF documents contain scanned text, Acrobat will run text recognition automatically. Save the converted file. On a new Worksheet import the Xenu’s Link Sleuth’s file by accessing “Data” Menu Tab (Alt + A) and after click the “From text” button; 2. Follow the Text Import Wizard: “Delimited – Characters such as commas or tabs separate each field” checked, “My.
Convert and open spreadsheets in Numbers on iPhone or iPad
You can work with a variety of file formats in Numbers on your iPhone or iPad. Check which formats are compatible with Numbers on iPhone and iPad.
Convert a Numbers spreadsheet in Numbers on iPhone or iPad
If you want to open a Numbers spreadsheet in another app like Microsoft Excel, use Numbers to convert the spreadsheet into the appropriate format.
- In Numbers, open the spreadsheet that you want to convert, then tap the More button .
- Tap Export.
- Choose a format for your spreadsheet. For example, to open your Numbers spreadsheet in Microsoft Excel, choose Excel.
- Choose any additional options in the window that appears. For example, when exporting to Excel you can choose whether to create a worksheet for each table or for each sheet. If you create a separate worksheet for each table, you can choose whether to include a summary worksheet with links to all the tables.
- Choose how you want to send your spreadsheet, like with Mail or Messages.
Open a file in Numbers on your iPhone or iPad
To open a file like a Microsoft Excel spreadsheet on your iPhone or iPad, tap the file in the spreadsheet manager. If you don’t see the spreadsheet manager, tap the Back button (on an iPhone or iPod touch) or Spreadsheets (on an iPad), then tap the file that you want to open. If a file is dimmed, it’s not in a compatible format.
You can also open a file in Numbers from a different app like the Files app, or from an email:
- Open the other app, then select the spreadsheet or attachment.
- Tap the Share button .
- Tap Copy to Numbers. The original file remains intact.
After the file opens, you might get a message that the file was last edited in an app other than the most recent version of Numbers. Tap Done to open the file in Numbers.
Convert and open spreadsheets in Numbers for Mac
You can work with a variety of file formats in Numbers for Mac. Check which formats are compatible with Numbers for Mac.
Convert a Numbers spreadsheet in Numbers for Mac
If you want to open a Numbers spreadsheet in another app like Microsoft Excel, use Numbers to convert the spreadsheet to an appropriate format.
- In Numbers, open the Numbers spreadsheet that you want to convert.
- Choose File > Export To, then select the format.
- In the window that appears, you can choose a different format or set up any additional options. For example, you can require a password to open an exported PDF, or choose the format for an exported Excel spreadsheet.
- Click Next.
- Enter a name for your file and select a folder to save it to.
- Click Export.
To send a file in a specific format through Mail, Messages, AirDrop, or Notes, choose Share > Send a Copy, choose how you want to send the spreadsheet, then choose a format.
Open a file in Numbers for Mac
You can open a file from the Finder or from the Numbers app:
- From the Finder, Control-click the file, then choose Open With > Numbers. If Numbers is the only spreadsheet app on your Mac, you can just double-click the file.
- From the Numbers for Mac app, choose File > Open, select the file, then click Open. If a file is dimmed, it’s not in a compatible format.
Export Xero To Excel
When the file opens, you might get a message that the spreadsheet will look different. For example, Numbers notifies you when fonts are missing. You might see also see warnings when you open spreadsheets created in older versions of Numbers.
Convert and open spreadsheets in Numbers for iCloud
Numbers for iCloud lets you open, edit, and share your files from a supported browser on a Mac or PC. Check which formats are compatible with Numbers for iCloud.
Convert a Numbers spreadsheet in Numbers for iCloud
- Sign in to iCloud.com with your Apple ID.
- Click Numbers.
- In the spreadsheet manager, click the More button on the file you want to convert, then choose Download a Copy. If you have the spreadsheet open, click the Tools button in the toolbar, then choose Download a Copy.
- Choose a format for the spreadsheet. The file begins to download to your browser’s download location.
Open a file in Numbers for iCloud
- Sign in to iCloud.com with your Apple ID.
- Click Numbers.
- Drag the file you want to upload into the spreadsheet manager in your browser. Or click the Upload button , select the file, then click Choose.
- Double-click the file in the spreadsheet manager.
Check file format compatibility
Formats you can open in Numbers
You can open these file formats in Numbers on iPhone, iPad, Mac, and online at iCloud.com:
- All Numbers versions
- Microsoft Excel: Office Open XML (.xlsx) and Office 97 or later (.xls)
- Comma Separated Values (.csv)
- Tab-delimited or fixed-width text files
Formats you can convert Numbers spreadsheets into
Numbers on iPhone or iPad:
- Microsoft Excel Office Open XML (.xlsx)
- Comma Separated Values (.csv)
- Tab Separated Values (.tsv)
Numbers for Mac:
- Numbers ’09
- Microsoft Excel: Office Open XML (.xlsx) and Office 97 or later (.xls)
- Comma Separated Values (.csv)
- Tab Separated Values (.tsv)
Numbers for iCloud:
- Microsoft Excel Office Open XML (.xlsx)
- Comma Separated Values (.csv)
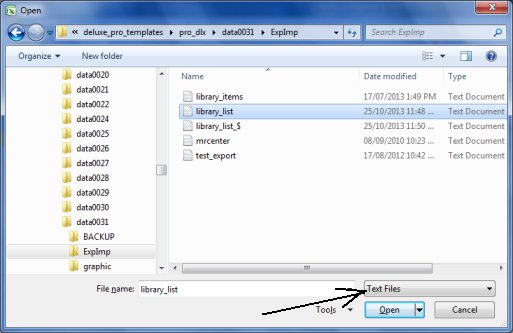
Learn more
- Numbers on iPhone, iPad, Mac, and online at iCloud.com use the same file format. If you create or edit a spreadsheet in Numbers on one platform, you can open it in Numbers on any of the other platforms.
- You can update to current versions of Numbers on your iPhone, iPad, or iPod touch from the App Store. To update Numbers for Mac, use the App Store app on your Mac.
- If you convert a Numbers spreadsheet into Numbers ’09-compatible spreadsheet, learn more about changes that happen when you export to iWork ’09.
One of the main aspects of modern business is gathering and sharing information with others.
In this article, several ways to export/import MySQL data to an Excel file will be explained. The first method will show the exporting process when the SELECT INTO … OUTFILE statement is used. After that, the Excel features for export/import MySQL data, as well as MySQL add-in for Excel, will be explained, and in the end, the Export to Excel option from the ApexSQL Database Power Tools for VS Code extension will be shown.
The following methods will be used:
- The SELECT INTO … OUTFILE statement
- The From Database feature in Excel
- The MySQL for Excel add-in
- Export to Excel using a third-party software
Export/Import MySQL data to Excel using the SELECT INTO … OUTFILE statement
One of the commonly used MySQL statement which can be included in the SELECT statements for exporting data to specific (e.g., .txt, .CSV) file format is SELECT INTO … OUTFILE statement. This statement writes a selected row to a file. Columns and line terminators can be specified to produce a specific output format.
Export Xenu File To Excel File
In a query editor, execute a SELECT statement which results want to be exported, add the location where data should be exported, and specify the file format. In the example below, the .txt file format is used:
When the above statement is executed, all exported data will be in the actor.txt file:
Under the specified location:
For more details about SELECT INTO … OUTFILE statement, see How to export MySQL data to CSV article.
When the data is exported, let’s open it in Excel and save it in .xlsx file format.
Open Excel and under the Data tab, click the From Text/CSV button:
Navigate to the location of the exported .txt file and click Import:
In the newly opened dialog, choose appropriate delimiter and click Transform Data:
In the Power Query Editor window, it is necessary to set some additional settings (e.g., add the name of the columns):
Export Xenu File To Excel Free
When all is set, click the Close & Load command:
The data will be loaded in a separate sheet:
Save newly imported data in .xlsx file format:
Export/Import MySQL data to Excel using the From Database feature
Similar to the method in the section above, Excel provides one more option to load data from the MySQL database to Excel.
In the Data tab, under the Get Data list, choose the From MySQL Database command:

In the MySQL database dialog, enter server and database name from which you want to load data and click the OK button:
On the next window, under the Database tab, enter credentials for the user that have permission to access the targeted database and click the Connect button:
From the Navigator window, choose the tables, views, etc. from which to load data:
Click the Transform Data button. The Power Query Editor window will appear with desired data in it. Now, the steps for loading data are the same as we explained in the previous section:
Use MySQL for Excel add-in
MySQL for Excel is the Windows-based add-in that integrates into Excel under the Data tab that provides export/import MySQL data capabilities.
To install MySQL for Excel add-in first download the MySQL for Excel MSI file. Before starting with installation, please check that the following requirements are fulfilled:
- .NET Framework 4.5.2 (Client or Full Profile)
- Microsoft Office Excel 2007 or later (for Microsoft Windows)
- Visual Studio 2010 Tools for Office Runtime. MySQL Installer may install this for you. This requirement is different than Office Developer Tools for Visual Studio, which is not a substitute
- An available MySQL server connection
(source: MySQL for Excel Guide / Installation)
Otherwise, some errors may occur during the installation process, like that one from the image below, when the Visual Studio 2010 Tools for Office Runtime is not installed:
Note: The Microsoft Visual Studio Tools for Office Runtime must be installed prior to running this installation.
Installation
The installation process is straightforward. Go to the location where the installer (mysql-for-excel-1.3.8.msi) is downloaded, right-click on it, and from the context menu, choose the Install command:
When the installation wizard is launched, click Next:
On the Destination Folder step, choose a location where the MySQL For Excel 1.3.8 will be installed and click Next:
On the next step, click the Install button to start the installation of MySQL For Excel 1.3.8:
On the last step, click the Finish button to close the setup wizard:
Now when Excel is launched, the MySQL for Excel add-in will appear in the top-right corner of the Data tab:
Connect to MySQL database
To start MySQL for Excel, click on the MySQL for Excel icon under the Data tab. In the panel that shows find and click the New Connection button:
In the MySQL Server Connection window, enter the name for the connection in the Connection Name box (e.g., Sakila_database).
From the Connection Method drop-down list, chose the method to connect to RDBMS (e.g., Standard (TCP/IP)).
In the Hostname box, enter a name or IP address of the server host (e.g., localhost). Under the Port box, enter the TCP/IP port number (e.g., 3306). For the Username and Password fields, enter the credentials for the user that have access to the specified server in the Hostname field:
Optional, from the Default Schema drop-down list, the default schema can be selected.
To confirm that connection to the MySQL Server works properly, click the Test Connection button:
Click the OK button on the MySQL Server Connection window for MySQL for Excel to create a connection in MySQL for Excel panel:
Double-click on the newly created connection will list all available databases from that MySQL server:
Double-click on a database, in the MySQL for Excel panel, will list all tables, views, and procedures from that database:
To import data, on the MySQL for Excel panel, select the desired table, and click the Import MySQL Data button. The Import Data window will appear:
When all settings are set, click the Import button. The imported data will look something like this:
This add-in can return all rows, or a specified range of rows, from a specified table. It cannot import data stored in two different tables, perform table joins, or filter data.
More details about MySQL for Excel tool can be found on the MySQL for Excel page.
Export to Excel using a third-party software
Using the Export to Excel feature from ApexSQL Database Power Tools for VS Code, query results can be exported to MySQL data from the results grid in just a few steps. Besides exporting data to Excel, this VS Code extension provides a couple of more exporting options, such as export data to JSON, CSV, and HTML file format.
In a query editor of the VS Code extension, execute a query from which you want to be data exported. In the top right corner of the Results grid, click the Export to Excel button:
In the Save as window, enter a name and location for a new Excel file and click the Save button:
The exported data will look like this: